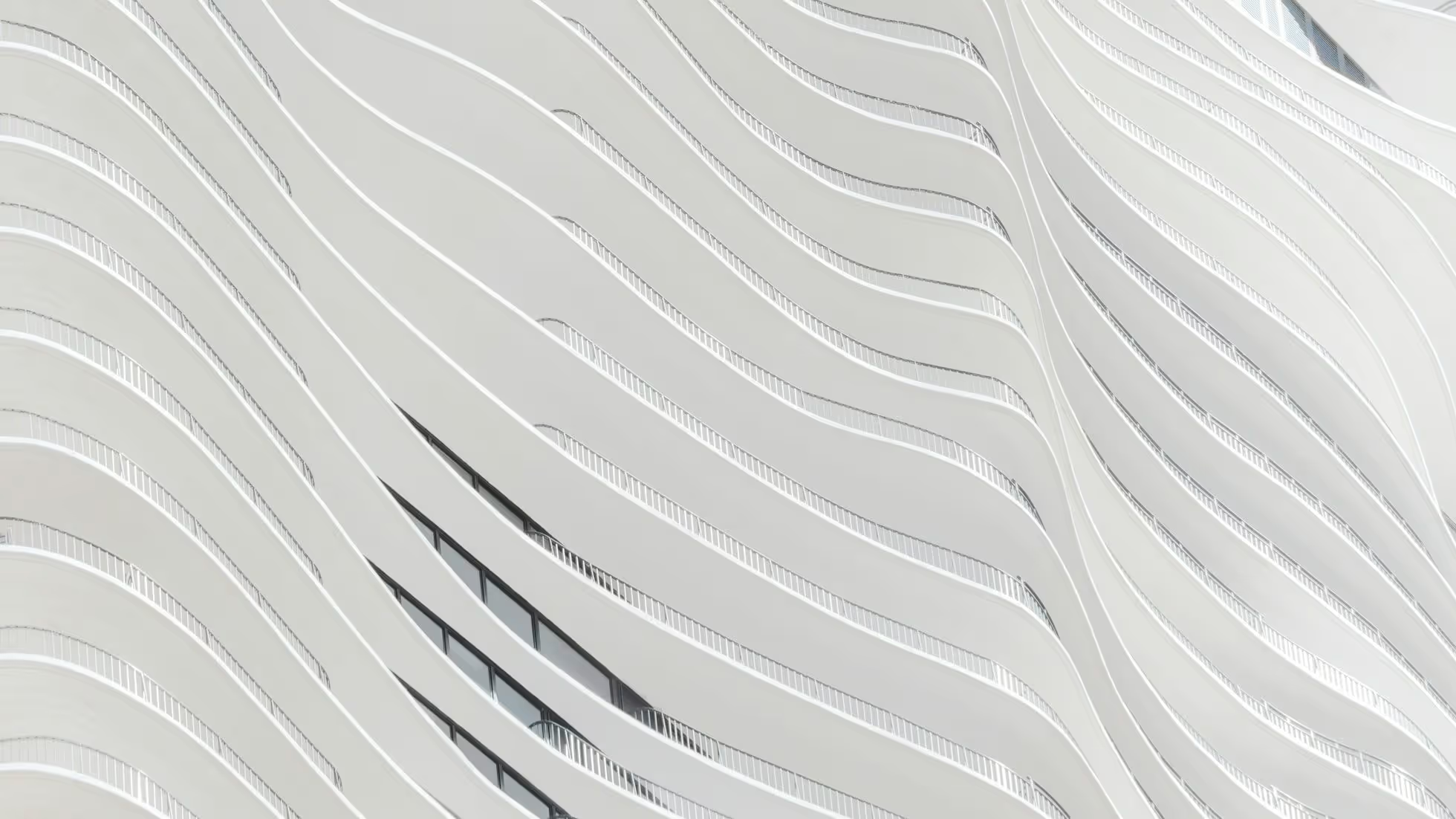Testing

Testing helps you write and maintain working Astro code. Astro supports many popular tools for unit tests, component tests, and end-to-end tests including Jest, Mocha, Jasmine, Cypress and Playwright. You can even install framework-specific testing libraries such as React Testing Library to test your UI framework components.
Testing frameworks allow you to state assertions or expectations about how your code should behave in specific situations, then compare these to the actual behavior of your current code.
Unit and integration tests
Section titled Unit and integration tests
Vitest
Section titled Vitest A Vite-native unit test framework with ESM, TypeScript and JSX support powered by esbuild.
Use Astro’s getViteConfig() helper in your vitest.config.ts configuration file to set up Vitest with your Astro project’s settings:
vitest.config.ts
/// <reference types="vitest" />import { getViteConfig } from 'astro/config';
export default getViteConfig({ test: { // Vitest configuration options },});By default, getViteConfig() will try to load an Astro config file in your project and apply it to the test environment.
As of Astro 4.8, if you need to customize the Astro configuration applied in your tests, pass a second argument to getViteConfig():
export default getViteConfig( { test: { /* Vitest configuration options */ } }, { site: 'https://example.com/', trailingSlash: 'always', },);See the Astro + Vitest starter template on GitHub.
Vitest and Container API
Section titled Vitest and Container API
Added in:
astro@4.9.0
You can natively test Astro components using the container API. First, setup vitest as explained above, then create a .test.js file to test your component:
example.test.js
import { experimental_AstroContainer as AstroContainer } from 'astro/container';import { expect, test } from 'vitest';import Card from '../src/components/Card.astro';
test('Card with slots', async () => { const container = await AstroContainer.create(); const result = await container.renderToString(Card, { slots: { default: 'Card content', }, });
expect(result).toContain('This is a card'); expect(result).toContain('Card content');});End-to-end tests
Section titled End-to-end tests
Playwright
Section titled Playwright Playwright is an end-to-end testing framework for modern web apps. Use the Playwright API in JavaScript or TypeScript to test your Astro code on all modern rendering engines including Chromium, WebKit, and Firefox.
Installation
Section titled Installation You can get started and run your tests using the VS Code Extension.
Alternatively, you can install Playwright within your Astro project using the package manager of your choice. Follow the CLI steps to choose JavaScript/TypeScript, name your test folder, and add an optional GitHub Actions workflow.
Terminal window
npm init playwright@latestTerminal window
pnpm dlx create-playwrightTerminal window
yarn create playwrightCreate your first Playwright test
Section titled Create your first Playwright test
- Choose a page to test. This example will test the example page
index.astrobelow.
src/pages/index.astro
------<html lang="en"> <head> <title>Astro is awesome!</title> <meta name="description" content="Pull content from anywhere and serve it fast with Astro's next-gen island architecture." /> </head> <body></body></html>- Create a new folder and add the following test file in
src/test. Copy and paste the following test into the file to verify that the page meta information is correct. Update the value of the page<title>to match the page you are testing.
src/test/index.spec.ts
import { test, expect } from '@playwright/test';
test('meta is correct', async ({ page }) => { await page.goto("http://localhost:4321/");
await expect(page).toHaveTitle('Astro is awesome!');});Set a baseUrl
You can set "baseURL": "http://localhost:4321" in the playwright.config.ts configuration file to use page.goto("/") instead of page.goto("http://localhost:4321/") for a more convenient URL.
Running your Playwright tests
Section titled Running your Playwright tests You can run a single test or several tests at once, testing one or multiple browsers. By default, your test results will be shown in the terminal. Optionally, you can open the HTML Test Reporter to show a full report and filter test results.
- To run our test from the previous example using the command line, use the
testcommand. Optionally, include the file name to run just the single test:
Terminal window
npx playwright test index.spec.ts- To see the full HTML Test Report, open it using the following command:
Terminal window
npx playwright show-reportTip
Run your tests against your production code to more closely resemble your live, deployed site.
Advanced: Launching a development web server during the tests
Section titled Advanced: Launching a development web server during the tests
You can also have Playwright start your server when you run your testing script by using the webServer option in the Playwright configuration file.
Here is an example of the configuration and commands required when using npm:
- Add a test script to your
package.jsonfile in the project root, such as"test:e2e": "playwright test". - In
playwright.config.ts, add thewebServerobject and update the command value tonpm run preview.
playwright.config.ts
import { defineConfig } from '@playwright/test';
export default defineConfig({ webServer: { command: 'npm run preview', url: 'http://localhost:4321/', timeout: 120 * 1000, reuseExistingServer: !process.env.CI, }, use: { baseURL: 'http://localhost:4321/', },});- Run
npm run build, then runnpm run test:e2eto run the Playwright tests.
More information about Playwright can be found in the links below:
Cypress
Section titled Cypress Cypress is a front-end testing tool built for the modern web. Cypress enables you to write end-to-end tests for your Astro site.
Installation
Section titled Installation You can install Cypress using the package manager of your choice.
Terminal window
npm install -D cypressThis will install Cypress locally as a dev dependency for your project.
Terminal window
pnpm add cypress --save-devTerminal window
yarn add cypress --devConfiguration
Section titled Configuration
In the root of your project, create a cypress.config.js file with the following content:
cypress.config.js
import { defineConfig } from 'cypress'
export default defineConfig({ e2e: { supportFile: false }})Create your first Cypress test
Section titled Create your first Cypress test
- Choose a page to test. This example will test the example page
index.astrobelow.
src/pages/index.astro
------<html lang="en"> <head> <title>Astro is awesome!</title> <meta name="description" content="Pull content from anywhere and serve it fast with Astro's next-gen island architecture." /> </head> <body> <h1>Hello world from Astro</h1> </body></html>- Create an
index.cy.jsfile in thecypress/e2efolder. Use the following test in the file to verify that the page title and header are correct.
cypress/e2e/index.cy.js
it('titles are correct', () => { const page = cy.visit('http://localhost:4321');
page.get('title').should('have.text', 'Astro is awesome!') page.get('h1').should('have.text', 'Hello world from Astro');});Set a baseUrl
You can set "baseUrl": "http://localhost:4321" in the cypress.config.js configuration file to use cy.visit("/") instead of cy.visit("http://localhost:4321/") for a more convenient URL.
Running your Cypress tests
Section titled Running your Cypress tests Cypress can be run from the command line or from the Cypress App. The App provides a visual interface for running and debugging your tests.
First, start the dev server so Cypress can access your live site.
To run our test from the previous example using the command line, execute the following command:
Terminal window
npx cypress runAlternatively, to run the test using the Cypress App, execute the following command:
Terminal window
npx cypress openOnce the Cypress App is launched, choose E2E Testing, then select the browser to be used to run tests.
Once the test run is finished, you should see green check marks in the output confirming that your test passed:
Output from npx cypress run
Running: index.cy.js (1 of 1)
✓ titles are correct (107ms)
1 passing (1s)Fail the test
To check that your test really does work, you can change the following line in the index.astro file:
src/pages/index.astro
<body> <h1>Hello world from Astro</h1> <h1>Hello from Astro</h1> </body>Then run the test again. You should see a red “x” in the output confirming that your test failed.
Next steps
Section titled Next steps More information about Cypress can be found in the links below:
NightwatchJS
Section titled NightwatchJS Nightwatch.js is a test automation framework with a powerful set of tools to write, run, and debug your tests across the web with built-in support for all major browsers and their mobile equivalents, as well as native mobile applications.
Installation
Section titled Installation You can install NightwatchJS within your Astro project using the package manager of your choice. Follow the CLI steps to choose JavaScript/TypeScript, name your test folder, and select whether or not to include component testing and testing on mobile browsers.
Terminal window
npm init nightwatch@latestTerminal window
pnpm dlx create-nightwatchTerminal window
yarn create nightwatchCreate your first Nightwatch test
Section titled Create your first Nightwatch test
- Choose a page to test. This example will test the example page
index.astrobelow.
src/pages/index.astro
------<html lang="en"> <head> <title>Astro is awesome!</title> <meta name="description" content="Pull content from anywhere and serve it fast with Astro's next-gen island architecture." /> </head> <body></body></html>- Create a new folder
src/test/and add the following test file:
src/test/index.js
describe('Astro testing with Nightwatch', function () { before(browser => browser.navigateTo('http://localhost:4321/'));
it("check that the title is correct", function (browser) { browser.assert.titleEquals('Astro is awesome!') });
after(browser => browser.end());});Set a baseUrl
You can set "baseURL": "http://localhost:4321" in the nightwatch.conf.js configuration file to use browser.navigateTo("/") instead of browser.navigateTo("http://localhost:4321/") for a more convenient URL.
Running your NightwatchJS tests
Section titled Running your NightwatchJS tests You can run a single test or several tests at once, testing one or multiple browsers. By default, your test results will be shown in the terminal. Optionally, you can open the HTML Test Reporter to show a full report and filter test results.
You can run the tests with the NightwatchJS VSCode Extension or using the CLI steps below:
- To run all tests, enter the following command in the terminal. Optionally, include the file name to run just the single test:
Terminal window
npx nightwatch test/index.jsAdditionally, you can run the tests against a specific browser using the --environment or -e CLI argument. If you don’t have the relevant browser installed, Nightwatch will attempt to set it up for you using Selenium Manager:
Terminal window
npx nightwatch test/index.ts -e firefox- To see the full HTML Test Report, open it using the following command:
Terminal window
npx nightwatch test/index.ts --openTip
Run your tests against your production code to more closely resemble your live, deployed site.
More information about NightwatchJS can be found in the links below:
Learn